Safari browser is one of the leading web browsers for iOS and Mac devices. This web browser is developed by Apple and it has significant features. In this tutorial, we are going to show you the steps to Chromecast Safari from iPhone and iPad devices.
By using the Safari browser, you can surf the internet easily. Also, watch your favorite films, listen to music, download software or documents, and much more. With the help of the cast features on the Safari browser, you can mirror your screen to the big screen.
Let’s see how to Chromecast Safari from your mobile phone or tablet to a TV screen by going through the below guidelines.
Also Read: Easy method to cast Paramount+ to your TV
How To Chromecast Safari from iPhone & iPad?
Casting your smartphone screen to television is an easy way with the help of the Chromecast device. To proceed with the mirroring, you need to connect your Chromecast device to your Smart TV.
Now connect both the Chromecast device and the iOS device to the same Wi-Fi connection. After that, follow the below steps to cast your iOS device to the TV screen with the help of the screen mirroring apps.
Step #1:
First, Launch the App Store from your iOS device, and then type Streamer for Chromecast TVs app name in the search box. Now tap on the Streamer for Chromecast TVs app to install on your mobile phone.
Step #2:
This Streamer app is used to Chromecast Safari from your iPhone device. Next, launch the Streamer for Chromecast app from your iPhone or iPad, and then select the Chromecast device that you want to share your screen from available devices.
Step #3:
After selecting your Chromecast TV, you need to tap on the Connect option.
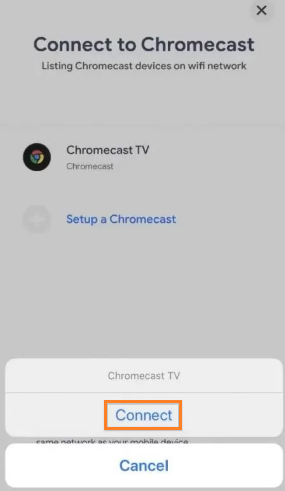
Step #4:
Now you will see a few options in the casting section. From there, you need to select the Screen Mirror option.
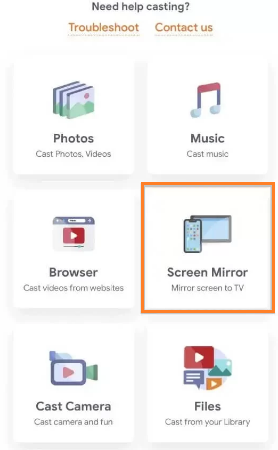
Step #5:
From the Screen Mirror section, you can set the mode, and bitrate, and change the resolution as per your requirements. After that, tap on the Start Mirroring icon.
![]()
Step #6:
Finally, you need to choose the Start Broadcast option from the available options to mirror your iPhone screen.
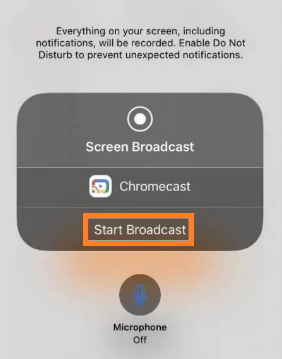
Step #7:
Now you can see that your iOS screen will be mirrored to the connected TV. Launch the Safari browser from your iOS device and it will be shown on your TV screen.
To Conclude…
Are you using a Mac device? Do you want to cast your screen from the Safari browser? Then follow this link to cast from the Safari web browser to your TV.
By using the above steps, you can easily Chromecast Safari from iPhone and iPad devices without any issues. Do you have any errors while mirroring your iOS screen, let us know through the comment box.
Must Read: How to Chromecast Crave to TV?
