Technology has changed the way we communicate in recent years. The change is all the more glaring in 2020 given the limitation caused by the global pandemic. Across most parts of the world, the first half of the year saw people restricted to communicating via phone calls, social media, and video calls. The pandemic did not translate to the end of business and meeting with others. Video conferencing apps have helped to bridge the gap of social distancing. One of the best apps for achieving this is Google Meet. Even more interesting is the recent possibility of people now being able to cast Google Meet on their TV.
Contents
What is Google Meet?
Google Meet is a video conferencing service that allows dozens of people to join a virtual meeting. The service is one of the two product lines that was birthed by Google Hangout, the other being Google Chat. It has been integrated into the Google Suite, a service that helps people to synchronize all their work.
The app is designed primarily for business and office use. Contrary to what obtains with the many other Google apps, Google Meet costs at least $6 per month. And this is for the basic G Suite account which can only grant a call to a maximum of 25 people at a time.
G Suite Business ($12) and G Suite Enterprise ($25) will grant access to 50 and 100 people respectively at once. Anyone whose business requires meeting with many people at once will find value in this app.
Why Google Meet is a Good Choice?
The main plus of this app is the fact that it is synced to Google Calendar. This presents a great way to organize appointments and meeting date. You are also provided with reminders ahead of scheduled meetings. Even more interesting is the fact that you can Chromecast Google Meet to your TV if you love big screens.
Related: How To Chromecast Zoom Meetings?
How To Cast Google Meet on Chromecast To Your TV?
It is now possible for people to cast their meetings to the TV through Chromecast. The advantage of this new possibility is that it offers better viewing of the meeting proceedings.
Chromecast refers to a device that helps to stream digital content from mobile phones or computers onto a big screen. It is plugged to a TV or monitor via an HDMI port. So, how can people get Google Meet to the TV through Chromecast? The steps are quite easy.
Method #1: Using An Android Device
Step #1:
First, connect the casting device and Chromecast to one WiFi network.
Step #2:
Move to the setting of your smartphone and then find out the cast option. Now click on the Cast option.
Step #3:
In the cast section, you will see the list of the devices. Click on the Chromecast device.
Step #4:
After selecting the Chromecast device, your Android mobile screen will be displayed on the TV once it’s connected.
Step #5:
Next, launch the Google Meet App on your mobile and join a meeting. Now you can see the mirrored screen on your smart TV.
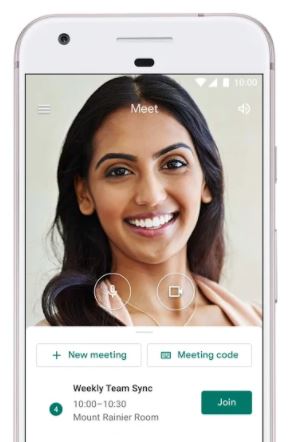
Method #2: Chromecast Google Meet from iOS Device
You can cast the screen which supports the AirPlay feature. Just follow the steps to proceed:
Step #1:
Also, ensure that your Apple TV and iOS device is connected with the same WiFi network.
Step #2:
Now open Control Center from your iOS device and then tap on the Screen Mirroring option.
Step #3:
Next, click on the Apple TV from the list of available devices.
Step #4:
In a few seconds, your iOS screen will be mirrored to the smart TV. After that, open the meeting through the Google Meet app to start casting on the large screen.
Method #3: Using Google Chrome Browser
Step #1:
If the meeting is ongoing already, tap on the three-dot menu button from the right corner of the screen and select the cast option.
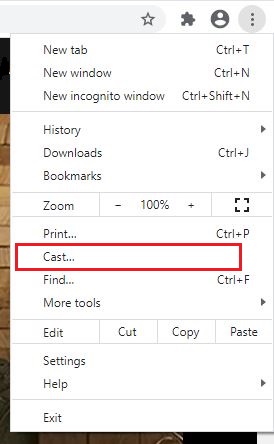
Step #2:
After that, click on sources and then select the cast tap.
Step #3:
Now select the Chromecast device to cast and your screen will be mirrored to the smart TV.
To Conclude
To cast Google Meet on Chromecast to TV is simple if you follow the above-highlighted methods. Once you are prepared to shed a few bucks on procuring Chromecast, you are good to go.
Must Read: Easy method to cast GoToMeeting to TV
