In this modern world, we have to use a number of streaming applications, and one such is called VLC which you need to consider. Here, we will show you the way to cast VLC on Roku device.
The VLC media player is the best application to watch video and audio files easily. Because it supports all video and audio formats. Suppose if you’re watching any video, there is no disturbance of ads.
It allows you to play your favorite movies and shows from your device either offline or online. When you compare with the other app,s VLC media player gives you more features.
VLC app runs on various platforms like Android, iOS, Windows, Linux, Amazon Firestick, etc. Watch movies and other videos with suitable subtitles on widgets like audio media library and audio controls. It is a user-friendly application.
Roku is the best streaming platform that can be used to play both online and local videos. In the Roku channel store, there is no VLC app. Up to now, there is no official version of this media player on your Roku device. So, you can’t install this app on your Roku.
If you are a beginner follow the given instructions to stream the content from your VLC to your Roku device.
Also Read: Chromecast Audible App
Contents
How To Cast VLC on Roku?
Here is another way to get this media player app on Roku with the help of a screen mirroring or casting method. This is the only process that you need to cast all the content on your Roku TV. But, VLC App needs to be installed on both Android and PC devices. Let’s dive into that process:
Steps To Cast VLC from Your Android Device
Step #1:
First, you need to connect your Roku device to the TV. Now connect both Android and Roku to the same network.
Step #2:
After that, download and install the latest version of the VLC app on your Android device.
Step #3:
Next, you must open Settings from your smartphone and then tap on the Connection and Sharing option.
Step #4:
Now choose Cast option and turn on the cast to enable. When you enable it, your smart device will look for the nearby devices to locate.
Step #5:
After finding the Roku device, tap on it to connect. Next, your smartphone with be connected to Roku TV and you are now able to start displaying your Android screen.
Step #6:
Open VLC App player on your Android device to watch media content and the mobile screen is mirrored on the connected Roku TV.
Steps To Cast VLC from Your PC
One this you need to do before proceeding to the casting process that is your Roku and PC are connected to the same WiFi.
Step #1:
First, get the updated version of the VLC media player on your PC and then install it.
Step #2:
After the installation of the VLC, launch it from your PC device and then start playing your favorite movie or TV episode.
Step #3:
While playing a video on the VLC player, you need to click on the Playback option in the menu section.
Step #4:
Next, click on the Renderer option and then you will see the Roku device and other connected devices.
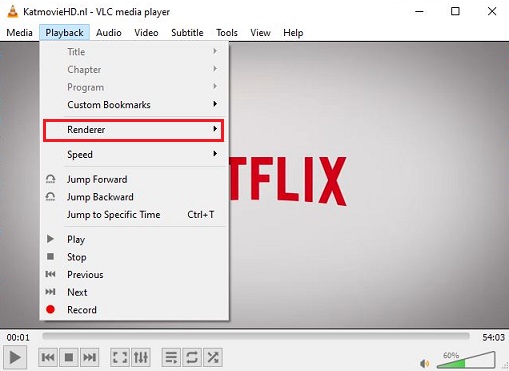
Step #5:
Now select the Roku device to start casting. When the casting is done, your movie or TV episode will be displayed on the Roku TV.
Step #6:
In case, any dialogue box appears on the screen, click on View Certificate and then Accept Permanently option.
That’s it!
To Conclude…
The VLC media player is the best application to play all types of video and audio formats without any hassle. By following any of the above methods, you can cast VLC on a Roku device and then get awesome entertainment without buying a Chromecast.
Related: How to download Vudu on Roku?
