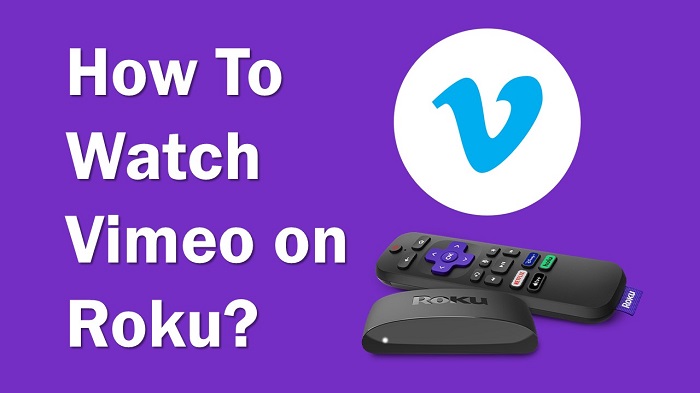Vimeo is one of the most popular media content streaming services that you can find out there. You can also call it a professional video-sharing app. You can discover a large number of video customization options on Vimeo. Hence, it is quite different from YouTube. Getting Vimeo on Roku is a decision that you will not regret. That’s because you can get yourself exposed to a variety of impressive content. Here are the steps to watch Vimeo on your device.
How To Get & Watch Vimeo on Roku?
Step #1:
You should connect the Roku device to your television via its HDMI port. Then you need to turn on the Roku device.
Step #2:
After that, you need to connect your Roku to the internet.
Step #3:
Now take your Roku remote and then press the Home button.
Step #4:
From the menu, navigate to the Streaming Channels option.
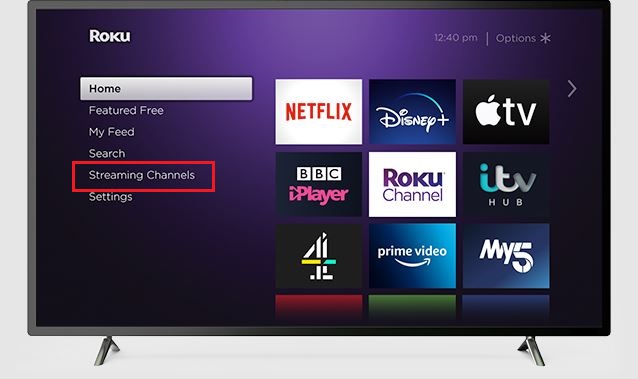
Step #5:
You can scroll down and then select Search Channels which you can see in the Roku Channel Store.
Step #6:
Get into the search box, and then enter the Vimeo app name. Next, you can choose the Vimeo app from the results and then click on the Add Channel option to install.
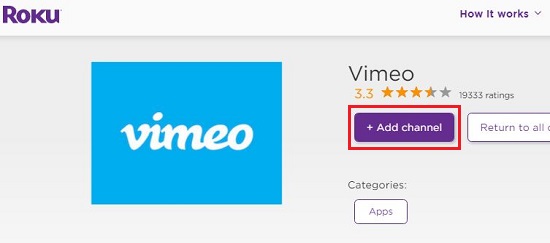
Step #7:
Once the installation is complete, you need to click on the Go to channel button to open Vimeo app.
Step #8:
Now you need to click on Sign In and then enter the email address and password of your Vimeo account. If you don’t have a Vimeo account, sign up for it and then log in.
Step #9:
You can now browse your favorite videos and enjoy them on Roku.
Related: Get Paramount+ on your Roku device
How To Use Vimeo on Your Roku?
Now you know how to get this app on your Roku device. Here are the steps that you should follow to upload and work with Vimeo videos on your device.
Step #1:
If you want to upload a video or a movie to the Vimeo platform, you should sign in to the account.
Step #2:
If you are not signed into the Vimeo account, you should click on the Sign In button and do it.
Step #3:
In order to add a video, you may click on the option named Upload a Video.
Step #4:
You will next need to pick the video out of your Roku device and click on the Upload button again.
Step #5:
You will be able to select more than one video at a time. The upload button is indicated in green color, and you can click on it and proceed with the upload. Then the upload process will begin. The upload time would vary depending on how fast your internet connection is.
Conclusion
Getting your Vimeo subscription is not something that you should think twice about. The subscription on Vimeo is available to you at a reasonable price tag of just $7 per month. However, there is a free plan on Vimeo as well. The free version is limited to just 500MB of videos in a week. If you wish to stick to Vimeo on Roku in the long run, we strongly encourage you to go ahead and get your hands on the premium version of Vimeo.
Must Read: Stream Redbox on your Roku