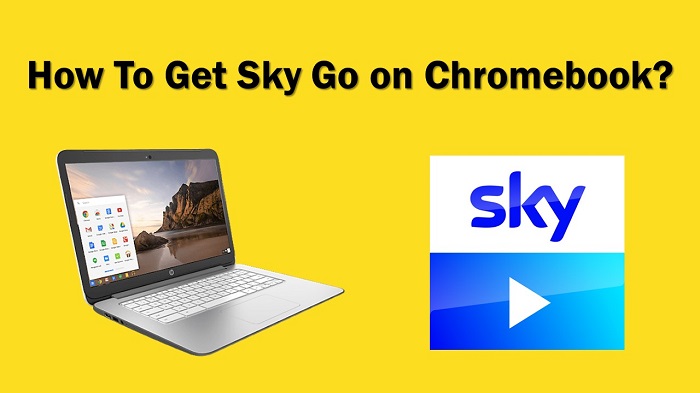Your Google Chromebook comes along with Google Play Store access. Therefore, it will be possible for you to get any Google App Store available app into the Chromebook and start using it. Among those different apps that you can get, Sky Go on Chromebook holds a prominent place.
Sky Go is a service that is made available to you from the Sky Network. You will be able to go ahead and enjoy your favorite content from the Sky Network via the Sky Go app.
On the other hand, the Sky Go app will provide you with access to more than 100 different live television channels. They include some of the most popular television channels such as Channel 4 and ITV as well. if you are impressed with what Sky Go offers, you will come across the need to go ahead and get Sky Go on Chrome OS.
Must Read: How to install Avast Antivirus on your Chromebook?
How To Get Sky Go on Chromebook?
It’s good to see that the Play Store is available on Google Chromebook devices. Hence, you will come across the need to enable it. Then you can easily download the Sky Go app and any other app that is available for you to access on the Play Store. Continue to read and you will be able to get the job done without a struggle.
Step #1:
You will need to get to the Quick Settings Panel in the low right corner of the home screen of your Google Chromebook.
Step #2:
Then you will need to choose the Settings icon.
![]()
Step #3:
Now you need to scroll down until you notice the section named Google Play Store.
Step #4:
You can now click on the Turn On button so that you can enable Google Play Store.
Step #5:
After that, tap on the Accept button so that you will be accepting the terms and conditions available on the Google Play Store.
Step #6:
Next, you can see the Play Store on the Chromebook. You can simply open it.
Step #7:
As the next step, you will need to click on the Search Box on Google Play Store. After that, you may enter Sky Go and search for the Sky Go app.
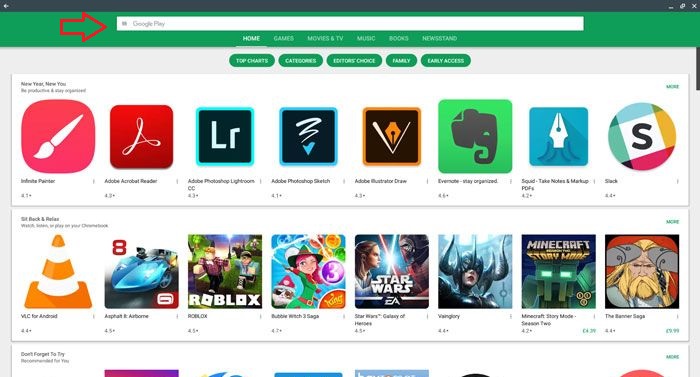
Step #8:
You can now select the Sky Go application out of the search results that are available.
Step #9:
Next, you can simply select the Install button. By doing this, you can simply install the Sky Go application on the device.
Step #10:
Once the Sky Go app is installed, you can click on the open button and launch the app.
Step #11:
Next, you should sign in for the Sky TV account that you have.
Step #12:
Once you sign in to the Sky Go app with your Sky TV account, you will be able to start watching the content on your Chromebook.
Conclusion
Now you know how to get Sky Go on Chromebook and access it. It is one of the best options available to watch the content and then stream what you get. Make sure that you follow the steps and enjoy the media streaming experience that comes with Sky Go.