Chromecast is a drive device which when plugged into the High Definition Multimedia Interface (HDMI) port of a TV, will allow you to cast contents onto your TV screen from a computer or any mobile device using your WiFi network. With the help of this Chromecast, you can also cast your Xfinity Stream to your TV. Want to know how? Read on.
Contents
How To Cast Xfinity Stream to Chromecast?
Casting Xfinity Stream can be done in two different ways. Both of these ways are very simple and can be done just by following the right steps.
- Cast the content from the Xfinity Stream online portal to your Chromecast device.
- Cast content from your Xfinity app on your mobile device to your Chromecast device.
Steps to Chromecast using Online Portal
While using the Xfinity Stream online portal, there are again two ways to cast Xfinity Stream to your TV. But the first thing you need to do is use your Xfinity ID and password to log in to the Xfinity Stream online portal.
Use the player controls while watching a program:
- While watching a program, you will find a “Casting” button on the corner if you hover over to display your player’s controls.
- By clicking on the “Casting” button, you can connect to your Chromecast device.
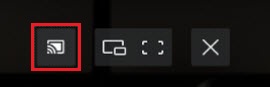
- If you click on the “Casting” button again, you will get to select which TV you want to cast the program on.
Use the casting button when on a page:
- When you are on a page, be it any browsing page, grid, completed recordings, etc., you will find a “Casting” button. In most cases, it is expected to be on the left of your search box.
- By clicking on the “Casting” button, you can connect to your Chromecast device.

- Once you are connected, you will see an Xfinity Stream logo that will appear with a “Ready to Cast” message.
- You can choose the program you want to watch and select the TV you want to cast it on.
After you use one of the above-mentioned ways, you can click on your solid “Casting” button to view your devices. Now you’ll see connected devices to Chromecast and are ready to cast will have “Available” written underneath them. Select the available TV.
Steps to Cast using Xfinity Stream App
- Open the Xfinity Steam App on your mobile device and use your Xfinity ID and password to log in to it.
- Select the “Cast” option that appears on the header section of the application.
- You will now be able to see all your devices connected to Chromecast and are ready for casting. You need to select the TV you want to throw the program on.
- Once you are connected, select the program you want to cast on your TV.
To Conclude…
Once you have used either of the two ways to cast Xfinity Stream to Chromecast, you can now enjoy your TV programs. The steps are really simple. In fact, there is more than one way by which you can easily use Chromecast devices. With so many features available the device is easy to use. If you are willing to mirror your TV then simply follow the steps to casting.
Must Read: How to download STARZ App on Fire TV?
